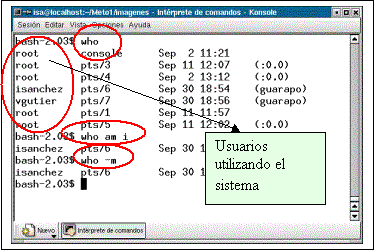
Recuerda:
Cuando queremos utilizar un sistema Linux lo primero que debemos hacer es autentificarnos. Esto quiere decir que le proporcionamos cierto información al sistema, éste comprueba que se corresponde con alguien autorizado para usarlo. En caso afirmativo nos permite el acceso, en otro caso nos lo deniega.
Ya sea en un entorno gráfico o en modo texto, el sistema nos mostrará un mensaje solicitando:
§ login : Es el nombre de usuario que nos ha sido asignado.
§ password : Es la contraseña que se nos asigna para que sólo nosotros tengamos acceso a nuestro espacio de trabajo o cuenta en el argot informático.
Recuerda:
El sistema vuelve a prepararse
para que te identifiques.
Linux es un sistema multiusuario, lo que quiere decir que pude estar usando la computadora varios usuarios a la vez. Mediante el nombre de usuario y la contraseña Linux protege la información de un usuario determinado de los restantes usuarios del sistema.
who Proporciona un listado de los usuarios que están actualmente utilizando el sistema. La información relativa a cada usuario es la siguiente:
Nombre del usuario, terminal que está usando, fecha y hora de la conexión.
who am I
Nos indica la información de
usuario nuestra. Es equivalente a who –m
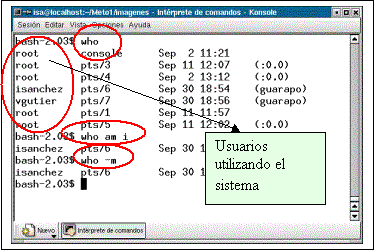
Los usuarios en Linux se dividen en 3 categorías:
Además hay un usuario muy especial en todo sistema Linux, el root . Es el encargado de administrar el sistema. Entre las tareas de este usuario están:
Añadir nuevos usuarios.
Cambiar contraseñas.
Hacer copias de seguridad.
Instalar software.
Configurar las impresoras.
Eliminar o dar de baja temporalmente a usuarios que pongan en peligro el sistema.
Y un largo etcétera.
Recuerda:
passwd “nombre de usuario” Permite cambiar la contraseña del usuario especificado. Es un comando que sólo puede ser ejecutado por el usuario root.
su “nombre de usuario” Nos permite cambiar de una cuenta de usuario a otra sin salir de la sesión actual. Si no tecleamos el nombre de usuario intentará acceder a la cuenta de root pidiendo directamente la contraseña.
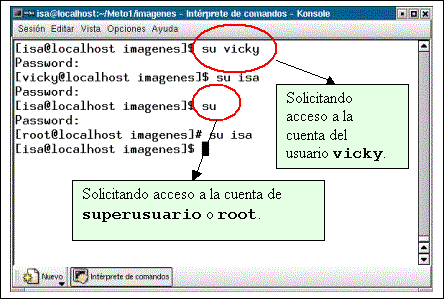
Recuerda:
Recuerda:
logout Utilizaremos este comando para terminar la sesión actual dejando nuestra cuenta protegida, de tal forma que no pueda acceder a ella ningún otro usuario. También podemos usar exit, ^d.
En este caso otro usuario que venga después podrá comenzar a trabajar sin tener que cargar el sistema operativo de nuevo. La máquina queda encendida pero nuestra cuenta bloqueada.
Recuerda:
Si
queremos apagar el ordenador, después de hacer logout pulsamos al mismo tiempo
la secuencia de teclas:
Ctrl + Alt + Supr
Si no hiciéramos ésto antes de pulsar el botón
para apagar dejaremos inutilizado el ordenador.
shutdown [opciones] [tiempo, mensaje]. Prepara el sistema para apagar o reiniciar. Tiempo indica el tiempo relativo o absoluto en que queremos que se apague el ordenador. Mensaje es el mensaje que se les mostrará a los usuarios advirtiendo de que se va a apagar el sistema. Este comando sólo lo puede utilizar el usuario root.
Algunas opciones de shutdown:
|
Opciones |
Modificación |
|
-h |
Para
el sistema sin reiniciar |
|
-r |
Reinicia
el sistema |
|
-q |
Se
utiliza un mensaje de difusión predeterminado |
Recuerda:
El
administrador del centro de cálculo ejecuta este comando. Unos minutos antes
del cierre nos empiezan a aparecer mensajes advirtiendo que el sistema se va a
apagar para que nos de tiempo de copiar la información que estemos procesando.
Por ahora suponemos que
disponemos de una consola para trabajar exclusivamente en modo texto. El sistema
nos muestra un símbolo que nos indica que está preparado para recibir alguna
instrucción. Las órdenes consisten en texto que nosotros tecleamos, y que se
ejecutan a partir del instante en que le damos a a la tecla: (ENTER
¿). Cuando el ordenador
termina de procesar la instrucción vuelve a mostrar el símbolo del sistema y
se mantiene a la espera.
Un comando es una instrucción que se le da al sistema operativo para que realice alguna tarea. Por ejemplo, podemos solicitar:
Recuerda:
cp
¹
CP ¹
Cp ¹cP
tema1.c ¹
Tema1.c ¹
tema1.C
Recuerda: Si estás trabajando en algún entorno gráfico puedes abrir un terminal para poder ejecutar comandos del sistema operativo
|
Nombre del comando |
Opciones |
Argumentos |
|
|
|
|
|
ls |
-al |
/home/isa |
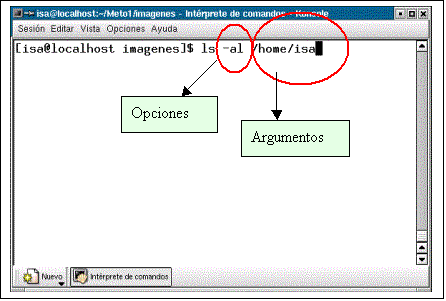
ls
es el comando que nos muestra en pantalla los archivos y directorios que
tengamos almacenados. Este comando nos puede presentar la información de
diversas maneras, se ha elegido una en concreto, la que proporcionan las
opciones: –al. Por
último le hemos especificado que la información la queremos de una zona
determinada: /home/isa,
es valor que le hemos dado a el
argumento del comando.
Muchas veces las opciones y/o
los argumentos son opcionales, es decir, no estamos obligados a ponerlos, en
cuyo caso el comando tendrá el comportamiento “por defecto”.
Ejemplo: Ejecución del comando ls con las opciones por defecto.
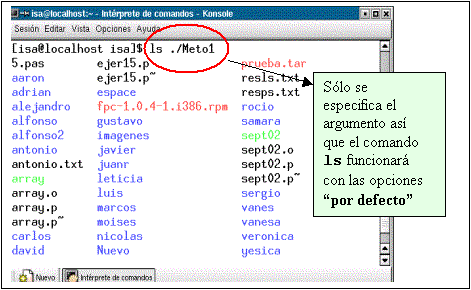
Recuerda:
Tan importante como conocer los comandos del sistema operativo es saber
interpretar los mensajes que nos muestra en pantalla incluso cuando nos
equivocamos.
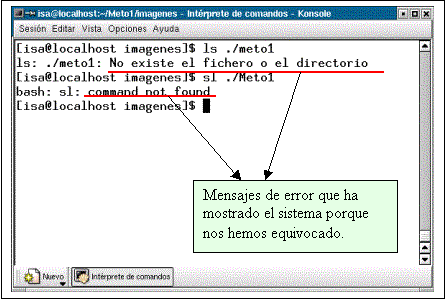
Nosotros no podemos comunicarnos directamente con el sistema operativo, necesitamos un “intérprete de comandos o “shell ” que:
Algunos intérpretes de comandos nos permiten fabricar nuestros propios comandos porque disponen de un lenguaje de programación de guiones o scripts.
Podemos elegir entre varios intérpretes,
la principal diferencia entre ellos radica en si disponen de edición de línea
de comandos o de histórico.
|
Intérprete |
Edición de línea de
comandos |
Histórico |
|
bash |
si |
si |
|
csh |
no |
|
|
ksh |
si |
si |
|
sh
|
no |
|
|
tcsh
|
si |
|
echo $SHELL. Nos permite averiguar qué intérprete estamos utilizando.
Para cambiar el intérprete
de comandos, es necesario que esté instalado y que el administrador lo haya
puesto a disposición de todos los usuarios en el fichero:
/etc/shells.
chsh Nos permite cambiar de shell. La opción –l lista el contenido del fichero /etc/shells. También podemos cambiar simplemente tecleando el nombre del intérprete que queremos utilizar; por ejemplo:
bash
history Nos muestra los comandos que hemos tecleado previamente.
Recorrido por el histórico:
Edición de un comando:
§
®
(flecha derecha), ¬
(flecha izquierda) nos permite posicionarnos en el texto del comando para
modificarlo si estamos usando un intérprete que lo permita.
Recuerda: Puede suceder que intentes utilizar alguna de estas teclas y no consigas el objetivo, apareciéndote símbolos raros. Esto es porque el intérprete no tiene histórico o no permite la edición.
Si pulsamos la tecla TAB
antes de finalizar la escritura de un comando Linux lo completa con aquel tenga
diferencia mínima con lo que tenemos tecleado.
Suponemos en este apartado que tenemos los siguientes ficheros:
pract1.p
pract2.p pract3.p tema1 tema2 ing.tex todo.tar
En Linux podemos indicar que se procesen varios archivos
a la vez mediante los caracteres:
§
? Se sustituye por un único
carácter.
Ejemplo: pract?.p Se refiere a los ficheros pract1.p, pract2.p, pract3.p
Si queremos copiar todos
los ficheros de prácticas en un disquete, o listar qué ficheros de prácticas
tenemos usamos el comando pertinente con esta expresión en lugar de escribirlos
uno a uno.
§
* Se refiere a ningún o
más caracteres, es decir, se sustituye por cualquier cosa.
Ejemplo:
*1* Se refiere a todos los ficheros que tengan un ‘1’ en su
nombre. En nuestro caso: pract1.p, tema1.
Ejemplo: pract[12].p Es equivalente a pract1.p, pract2.p
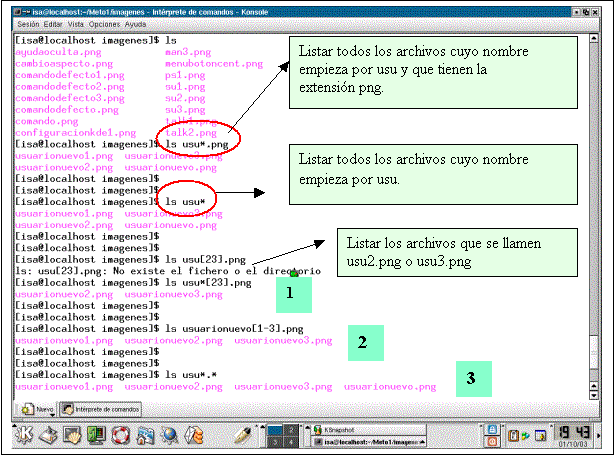
Es la ayuda de Linux que podemos ejecutar en
cualquier momento. Para usarlo tecleamos:
man “nombre del comando”
Nos aparecerá la información sobre el uso del comando.
Recuerda:
Si ocupa
varias páginas hay que pulsar la barra espaciadora, enter, AvPág
para avanzar.
Si queremos salir pulsamos q.
La información del comando se presenta agrupada epígrafes como los siguientes:
Una interfaz gráfica de usuario (GUI) proporciona un entrono de trabajo más intuitivo y amigable para los usuarios que el modo texto. En Linux el entorno gráfico por excelencia son las X-Window o sistema de ventanas X y es una aplicación más del sistemas.
Recuerda:
Si al arrancar el ordenador
entras en modo texto y quieres pasar al entorno gráfico:
startx
¿
En algunos casos los sistemas están configurados para que se inicie
automáticamente el modo gráfico, e incluso el login y el password nos lo
solicitará en este entorno.
El sistema de ventanas X sigue una arquitectura cliente-servidor :
Cliente X: Aplicación que se comunica con el servidor X, al que le envía alguna solicitud del tipo: pinta una línea, dibuja un punto, captura la posición del ratón, etc.
Servidor X : Programa que maneja todas las llamadas al hardware de gráficos en el sistema. Recibe peticiones realizadas por los clientes X, las resuelve y les envía los resultados.
Esta arquitectura está orientada a red, es decir: el cliente puede estar en una máquina distinta a la que aloja al servidor. Si disponemos de una conexión en red esto nos permite ejecutar una aplicación X en remoto (en otro ordenador) y que las ventanas aparezcan en el nuestro.
Existe una aplicación cliente especial que es el gestor
de ventanas
. Se encarga de la manipulación de las ventanas, la forma, o posición en que
queremos que aparezca en pantalla, los tipos de marcos, los fondos, etc.
Recuerda:
Si se te queda colgado el sistema de ventanas X puedes terminar la
ejecución pulsando:
Ctrl + Alt + Backspace
Se cierran así todas las aplicaciones gráficas. Los datos que no
hayan sido guardados se perderán, pero no es necesario reiniciar el sistema,
sólo el entorno gráfico.
Puedes ejecutar una aplicación de modo consola (por ejemplo, cualquier programa de los que hagas a lo largo del curso) dentro de una ventana. La ventana queda bloqueada hasta que no termine la ejecución, en este caso si cerramos la ventana y no ha finalizado cortamos la ejecución. Para evitar esto veremos posteriormente cómo ejecutar la aplicación en segundo plano.
El botón del centro del ratón es importante en el sistema X. Por ejemplo, se puede utilizar para copiar texto de una ventana a otra, o dentro de la misma ventana:
Seleccionar el texto que vamos a copiar con el
ratón.
Posicionar el cursor en donde queramos copiarlo.
Pulsar el tercer botón.
Recuerda:
Si tu ratón no dispone del botón central, éste se emula pulsando al mismo
tiempo el botón izquierdo y derecho.
Los entornos de escritorio suponen un marco de trabajo común que garantizan que todas las aplicaciones tengan una apariencia similar, facilitando así la tarea a los usuarios. Los entornos de escritorio más utilizados en Linux son: KDE y GNOME. Nos ocuparemos del entorno KDE puesto que es el que utilizaremos en las prácticas.
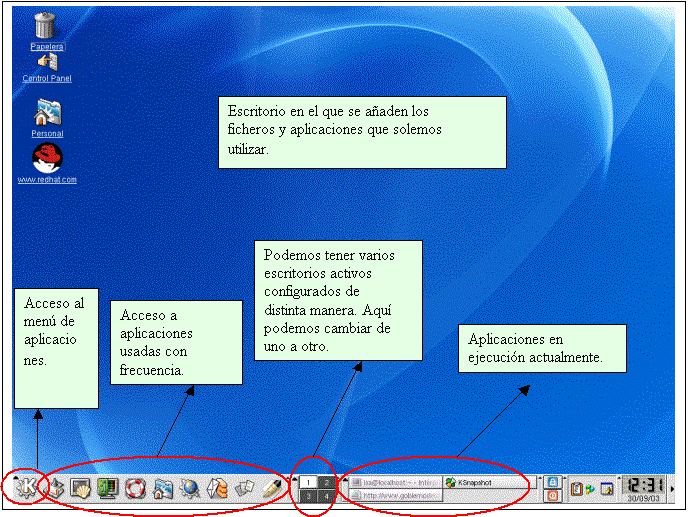
Al pinchar en el inicio de aplicaciones se despliega un menú similar al que se muestra a continuación. En él se encuentran agrupados por categorías múltiples aplicaciones, por ejemplo, tenemos Juegos, Desarrollo (utilidades de programación), Editores de texto, etc. Desde el centro de control o preferencias podemos configurar la apariencia y el comportamiento de nuestro escritorio.

Desde la opción Sistema del menú podemos acceder a programas relacionados con tareas administrativas como por ejemplo crear nuevas cuentas de usuarios. Abrir terminales virtuales (Konsole) o terminales como root (Konsole-modosuperususuario).
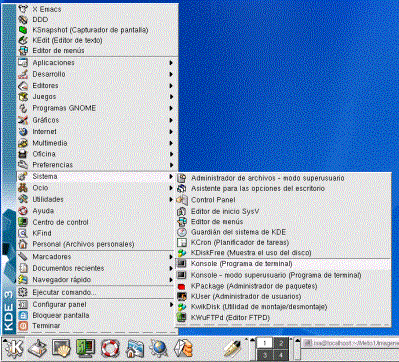
Podemos configurar el aspecto de las ventanas. Por ejemplo, es altamente recomendable seleccionar el tamaño de fuente (Font) Enorme(Huge) para facilitar la corrección de las prácticas.
Un proceso es un programa en ejecución con sus propios recursos. Por ejemplo, cuando abrimos una ventana se ejecuta el proceso xterm que a su vez llama a otro proceso que es el intérprete de comandos.
Una aplicación servidor realiza tareas a otros programas que se comunican con él para solicitarlo. La aplicación que solicita el servicio se llama cliente. El servidor puede estar en nuestro ordenador o en otro distinto.
Un demonio es un programa servidor que se ejecuta constantemente en segundo plano. En general se sigue el convenio de poner nombres terminados en d a los demonios (daemon).
Ejemplo: inetd es un demonio encargado de despertar a otros demonios. Este demonio está a la escucha, si alguna aplicación cliente solicita un servicio llama al demonio pertinente y le traslada la petición del cliente, pasando ahora éste a ser un demonio activo.
El PID de un proceso es un número con el que el sistema identifica a ese proceso.
Un proceso puede estar en ejecución(R de running), dormido (S de sleep) o detenido (T). muestra información sobre los procesos que actualmente se están ejecutando.
ps
Muestra información sobre
los procesos que se están ejecutando en el sistema. La información mostrada
es:
|
Encabezado
|
Significado |
|
PID |
Identificación del proceso. |
|
TT |
Terminal que controla el proceso |
|
S |
Estado del proceso |
|
TIME |
Tiempo de CPU acumulado por el proceso |
|
COMMAND |
Nombre del comando que generó el
proceso. |
top Muestra en pantalla los procesos que más recursos de CPU consumen. Los resultados se van actualizando continuamente. Para salir q.
kill
opciones
PID. Mata el proceso correspondiente a PID.
Recuerda:
El mensaje
que nos avisa de que el sistema se ha colgado es: Kernel Panic.
aplicación& Ejecuta en
segundo plano la ejecución de una aplicación.
aplicación Ctrl + Z bg. Pasa a segundo plano la ejecución de una
aplicación